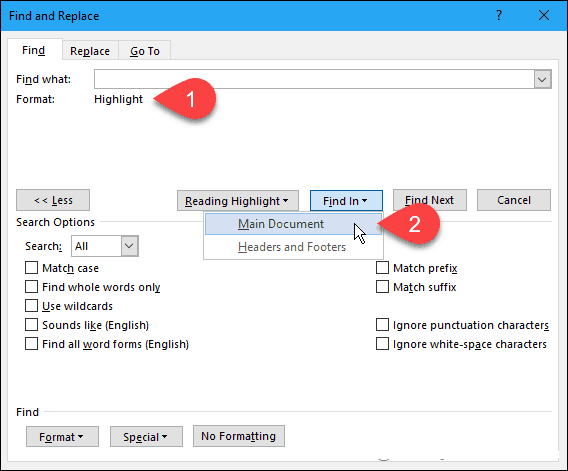How to Copy or Cut and Paste Multiple Text Selections at Once in Microsoft Word
How to Copy or Cut and Paste Multiple Text Selections at Once in Microsoft Word
Remember the days of highlighting text in books with a bright yellow highlighter? I did that a lot in college. I just wish I could have quickly and easily collected all the highlighted text from a book and pasted it onto pages in my notes.
Well, today you can do that in Word. If you’re reading a long document in Word and highlighting important parts, you can quickly and easily find and select all your highlighted text and copy it.
Today we’ll show you how to find and select highlighted text and how to copy and paste that text without the highlighting into another Word document.
Highlight Text
To highlight text in a Word document, select the text you want to highlight.
By default, the Text Highlight Color button in the Font section on the Home tab highlights the text in yellow when you click it. If you want to use a different color, click the down arrow on the right side of the button. Then, click the color you want.
The color you selected becomes the default color the next time you click the Text Highlight Color button.
Find and Select All Highlighted Text
You can manually copy all highlighted text. Start by selecting the first block of text with the mouse. Then, scroll to the next block of highlighted text and hold down the Ctrl key while you select that. Once you’ve selected all the blocks you want to copy, press Ctrl + C.
You don’t have to highlight each block of text to select multiple blocks, but it makes it easier, as you’ll see.
However, manually selecting separate blocks of text is time-consuming. You can select all highlighted text at once using the Find and Replace tool in Word.
Press Ctrl + H. On the Find and Replace dialog box, click the Find tab. Then, click More.
You can manually copy all highlighted text. Start by selecting the first block of text with the mouse. Then, scroll to the next block of highlighted text and hold down the Ctrl key while you select that. Once you’ve selected all the blocks you want to copy, press Ctrl + C.
You don’t have to highlight each block of text to select multiple blocks, but it makes it easier, as you’ll see.
However, manually selecting separate blocks of text is time-consuming. You can select all highlighted text at once using the Find and Replace tool in Word.
Press Ctrl + H. On the Find and Replace dialog box, click the Find tab. Then, click More.
Click Format and then select Highlight.
Highlight displays as the Format below the Find what box.
To find and select all the highlighted text in the document, click Find In and select Main Document.
To find and select all the highlighted text in the document, click Find In and select Main Document.
Word tells you how many highlighted items it found.
Press Esc or click the X in the upper-right corner of the dialog box to close it.
Press Esc or click the X in the upper-right corner of the dialog box to close it.
All your blocks of highlighted text are selected.
Press Ctrl + C to copy the selected text.
Press Ctrl + C to copy the selected text.
Paste the Selected, Highlighted Text into Another Word Document
We’re going to paste our text into a new Word document.
Go to File > New > Blank document to create a new document. Then, press Ctrl + V to paste the copied text.
Each separate block of text is pasted on a new line.
By default, when you paste text you copied from any Word document, or any other program, the formatting automatically comes with it. So the text you just pasted remains highlighted.
We’re going to paste our text into a new Word document.
Go to File > New > Blank document to create a new document. Then, press Ctrl + V to paste the copied text.
Each separate block of text is pasted on a new line.
By default, when you paste text you copied from any Word document, or any other program, the formatting automatically comes with it. So the text you just pasted remains highlighted.
If you don’t want to keep the highlighting on the pasted text, you can paste only the text without the formatting.
Instead of pressing Ctrl + V to paste the copied text, click the down arrow on the Paste button in the Clipboard section of the Home tab. Then, click Keep Text Only.
Instead of pressing Ctrl + V to paste the copied text, click the down arrow on the Paste button in the Clipboard section of the Home tab. Then, click Keep Text Only.
You can also access the Keep Text Only button by clicking the Paste Options button, if you haven’t disabled it. We’ll show you in a bit where you can enable and disable the Paste Options button.
Set Keep Text Only as Default
If you want to always paste text as plain text using Ctrl + V, you can set that as the default action.
Click the down arrow on the Paste button and select Set Default Paste.
If you want to always paste text as plain text using Ctrl + V, you can set that as the default action.
Click the down arrow on the Paste button and select Set Default Paste.
Click Advanced in the left pane on the Word Options dialog box. In the Cut, copy, and paste section on the right, select Keep Text Only from any of the first four Pasting drop-down lists. In our example, we’re copying and pasting between Word documents so we select Keep Text Only from the Pasting between documents drop-down list.
As we mentioned, text formatting is left out when pasting as text only. And you also lose images and links.
For explanations of the options available for controlling the formatting when you paste text into Word, see Microsoft’s support article.
Click OK to close the Word Options dialog box. Now you can paste the highlighted text you copied and it won’t be highlighted in the new document.
As we mentioned, text formatting is left out when pasting as text only. And you also lose images and links.
For explanations of the options available for controlling the formatting when you paste text into Word, see Microsoft’s support article.
Click OK to close the Word Options dialog box. Now you can paste the highlighted text you copied and it won’t be highlighted in the new document.
Paste Your Collected Text Almost Anywhere
You don’t have to paste the copied text into another Word document. You can paste the text into any other program that accepts text, including other word processors (like LibreOffice), text editors, and email programs (like Outlook and Thunderbird)
लेखिएको पोस्टहरूमा केही त्रुटिहरु हुन सक्छन् l यदि तपाईँले पढ्नुभएको पोस्टहरूमा कुनै पनि त्रुटी छ भने तपाईंले यसलाई सच्याउनको लागि हामीलाई सहयोग गरिदिनुहुन विनम्र अनुरोध गर्दछौँ। । त्रुटी सच्याउनको लागि यहाँ क्लिक गर्नुहोस्।
यदि तपाईंसँग पनि कुनै सामग्री तथा पोष्टहरु छ भने तपाईँले यहाँ क्लिकगरेर पठाउन सक्नुहुनेछ। यसरी पठाउनुभएको पोस्ट सिधै ड्राफ्टमा गएर बस्दछ। यदि हामीले रिभ्यु गरेर पोस्ट एप्रुभ भएपछि तपाईँले पठाउनुभएको सामग्रीहरू सिधै पोष्ट भएर आउनेछ।
ट्यागहरू :
कम्प्युटर सम्बन्धी जानकारीहरु